Instruction Manual Of Canvas Card Holder
Getting Started
Upon receiving your Canvas Card Holder, you will find a card with a QR code. Scan the QR code to download the required application. If you happen to lose or do not receive the card, kindly contact us via email, and we will arrange a replacement promptly.
Ensure that mobile devices are placed directly on top of the Canvas Card Holder where the NFC symbol is marked. Failure to align the device correctly with the marked area will result in unsuccessful image transfers or no transfer at all.
HOW TO SCAN:
Method 1:
Align the phone and cardholder within the NFC guideline, ensuring the phone is flat and not tilted. Misalignment may result in a syncing failure.



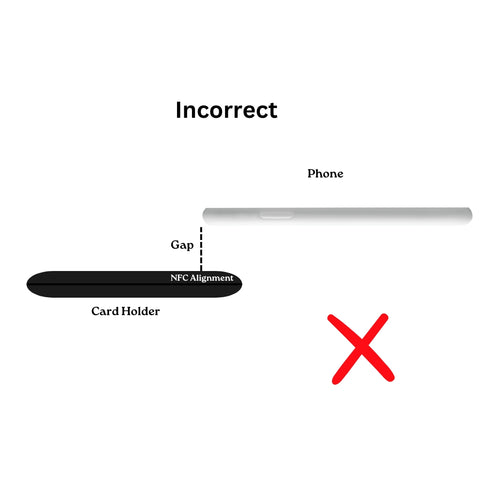
Method 2:
Lift the phone at an angle, align it within the NFC guide, and sync the image.

During the scanning process, please ensure that you do not move or lift the phone away from the NFC area until the operation is fully completed and a tick (✓) confirms success. Moving the phone prematurely may disrupt the transfer and result in errors.
First NFC Image Sync
-
First Scan: Place your mobile device’s NFC reader over the Canvas Card Holder Reader. If this is your first time using a new device, you will be prompted to begin the casting process. Once prompted, you will need to scan a second time to complete the setup.
-
Second Scan: The second scan will seamlessly transfer the image to your Canvas Card Holder.
Using the Canvas Card Holder Features
The Canvas Card Holder offers customizable front-page images, allowing you to personalize your cardholder with the following options:
-
Camera: Capture a new photo using your phone's camera.
-
Photo Album: Choose an image from your existing photo gallery.
After selecting your desired image, you can customize it using a range of editing tools, such as filters, text, and stickers. Once editing is complete:
- Tap the Next button in the top-right corner.
- Sync the image to your cardholder.
Image Transfer Process
Allow the phone to complete the scanning process until it reaches 100%. Once finished, your image will automatically be transferred to your Canvas Card Holder via NFC technology.
Congratulations – your image has successfully been transferred!
Important Notes
Understanding NFC Messages:
"Please Get Closer to The Device" – This message indicates that the phone and the NFC cardholder are too far apart, preventing the NFC signal from connecting.
"Casting Failed" – This message signifies that the phone and the NFC cardholder are not correctly aligned. To resolve this, ensure the phone's NFC sensor is properly positioned over the cardholder's NFC area.
"Image Transfer Progress" – This message indicates that the image is being processed and transferred to the NFC canvas cardholder.
"Screen is Refreshing" – This message signifies that the image is currently syncing to the NFC canvas cardholder.
"Operation Success" – This message confirms that the transfer is complete, and you can now move the phone away.
To maintain the quality and functionality of your cardholder, avoid bending it or applying excessive pressure to the screen. Damage resulting from improper handling is the customer's responsibility. Please ensure you handle your Canvas Card Holder with care.
Screen Damage
Any damage to the screen may result in yellowing, image distortion, or unresponsiveness. To avoid such issues, use the card holder carefully and avoid unnecessary pressure on the screen.
